 |
|
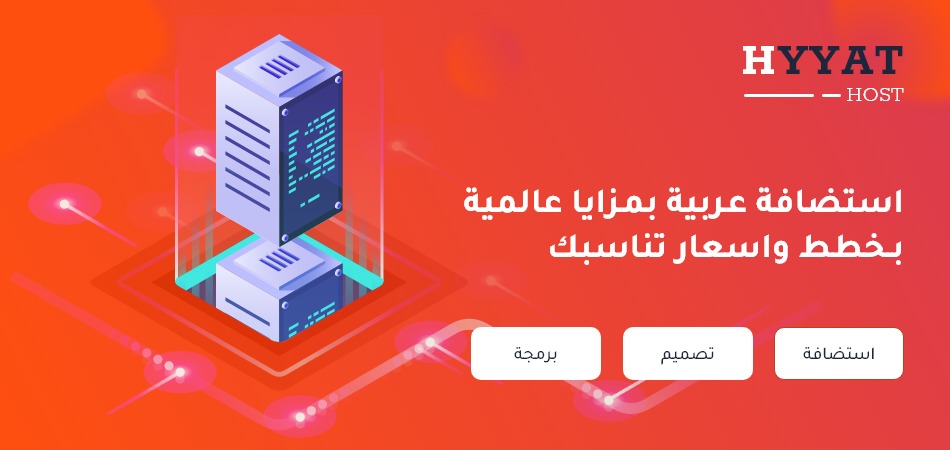
|
||||||
| دروس وشرح برامج المنهج هنا المساعد لاستفسارات برامج المنهج |
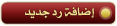 |
|
|
أدوات الموضوع | انواع عرض الموضوع |
|
|
#1 | ||||||||
  
|
موضوع حسيت انه مفيد وحبيت تشاركوني الاستفادة منه لذلك نقلته لكم
أساسيات فرونت بيج : يعد فرونت بيج من أهم البرامج استخداماً في إنشاء صفحات الويب وذلك للمزايا التي يتمتع بها من حيث السهولة في التعامل إضافة إلى الإمكانيات التي يتمتع بها . ويبين ( الشكل 1 - 1 ) الواجهة الأساسية التي ستراها عند العمل في فرونت بيج . 1 - 1 في الجانب الأيسر ستجد شريط العرض Views Bar . هذا الشريط يتيح لك سرعة تغيير طرق العرض الخاصة بصفحات الويب فضلاً عن تغيير الخصائص المتنوعة في البرنامج . ومن طرق العرض Navigation والذي يتعلق بإنشاء أشرطة التحرك ، وأيضاً عرض المهام Tasks . نظراً لأنك ستقضي معظم وقتك في استخدام فرونت بيج كمحرر لصفحات الويب ، فمن المفضل أن تقوم بإزالة شريط العرض ، كما يلي : 1- افتح قائمة View . 2- قم بإلغاء تحديد خيار Views Bar لإزالة علامة الاختيار من أمامه ( أنظر الشكل 2 - 2 ) ، سيختفي بذلك شريط العرض وهذا يفيد من أجل الحصول على عرض في برنامج فرونت بيج يماثل عرض متصفح الانترنت . 2 - 2 بعد إخفائك شريط العرض يمكنك أيضاً الوصول إلى خيارات العرض الأخرى الخاصة بالموقع الذي أنشأته , وذلك من خلال قائمة View . في فرونت بيج يمكنك الوصول إلى أكثر الخصائص استخداماً من خلال أشرطة الأدوات القياسية التسعة . كيفية إنشاء موقع ويب : عندما تقوم بإنشاء مجموعة صفحات للويب لوضعها في موقع على الويب . فإن فرونت بيج يتيح لك تجميع تلك الصفحات في وحدة واحدة ليطلق عليها في النهاية " ويب " Web . رغم أننا نستخدم فرونت بيج إنشاء وتعديل الصفحات الفردية دون القيام بإنشاء موقع ويب ، فإنك ستجد تحفيزاً قوياً على إنشاء موقع ويب يجمع الصفحات التي أنشأتها . وذلك للأسباب التالية : يحتوي فرونت بيج على عدة خصائص لفحص سلامة الصفحات التي تقوم بإنشائها وسلامة الارتباطات في تلك الصفحات . فرونت بيج مصمم ليتيح لك إرسال الصفحات التي تنشئها إلى أحد أجهزة خادم الويب وذلك كوحدة واحدة . عند إنشاء أحد المواقع يمكنك استخدام أداة التحرك التلقائية في فرونت بيج لإنشاء أشرطة تحرك خاصة بموقعك . الاحتفاظ بصفحات الويب التي تنشئها داخل موقع واحد يتيح لك استخدام المجلدات Folders لتنظيم الملفات . أيضاً يتيح لك ذلك استخدام التقارير Reports لتسهيل فحص موقعك . إذا قمت بإنشاء موقع ويب جديد ، ينشئ فرونت بيج مجلد جديد مستخدماً اسم الموقع ثم تستطيع تخزين ملفاتك أو إضافتها إلى موقعك داخل هذا المجلد أو مجلدات فرعية أخرى . قم بإنشاء أول موقع ويب خاص بك : 1- من قائمة File ، حدد خيار New ثم Page or Web لتفتح مربع حوار يمين الشاشة ( انظر الشكل 3 - 3 ) . 2- حدد خيار Empty Web ومن بين القوالب المتاحة حدد One Page Web . 3- حدد موقع مجلد الويب وضع اسماً لموقع الويب الذي تقوم بإنشائه . 4- انقر زر OK في حالة عدم وجود مجلد الويب ، سيطلب منك إنشاؤه في هذه الحالة انقر زر yes لإنشاء المجلد والموقع . 3 - 3 كيفية إنشاء ملف HTML : بعد أن تعلمت كيفية إنشاء موقع الويب الخاص بك ستتعلم الآن كيفية إنشاء صفحات داخل موقعك حيث أن للموقع أن يحوي عدد من الصفحات . لإضافة صفحة جديدة في موقعك ، قم بما يلي : 1- من قائمةFile حدد خيار New ثم Page or Web حتى تفتح مربع حوار New ثم Blank Page . 2- سوف يعرض لك المربع New قوالب متنوعة لصفحات ويب من خلال Page templates . عندما تقوم بإنشاء الصفحات ستأخذ هذه الصفحات الأسماء الافتراضية للملفات مثل new page1.htm و new page2.htm لذا احفظ الصفحات بأسماء أخرى أكثر وضوحاً حتى يمكنك التعرف عليها بسهولة . تعلمت في هذا الدرس بعض الأساسيات في فرونت بيج عن كيفية إنشاء المواقع وإضافة الصفحات إلى هذا الموقع . في الدرس القادم ستتعلم كيفية استخدام قوالب وصفحات الويب . يتبع .... |
||||||||

|
|
|
#2 | ||||||||
  
|
استخدام القوالب في فرونت بيج
التعرف على القوالب : القوالب templates عبارة عن هياكل جاهزة يمكنك استخدامها في إنشاء أنواع مختلفة من مواقع وصفحات الويب . وإلى جانب كونها هياكل جاهزة ، تأتي القوالب في شكل هياكل فارغة . إن طبيعة القالب يمكنك تخيلها في أنك تريد بناء بيت صغير ، هل الأفضل لك أن تبدأ في بنائه من فراغ ، أو أن تشتري هيكلاً جاهزاً له ؟ بالتأكيد من الأسهل شراء هيكل جاهز بأعمدة وأساسات ثم تبدأ في بنائه , المقصود – أن الهيكل أو ( القالب ) يعمل بمثابة الأساس الذي ينبني عليه موقع أو صفحة الويب ، الأمر الذي يتيح لك إظهار العمل بالشكل الذي تريد . أنواع القوالب المتاحة في فرونت بيج : القوالب نوعان هما قوالب الصفحات page templates وقوالب المواقع web templates . قوالب المواقع : هناك تشكيلة مكونة من عشرة قوالب للمواقع يمكنك اختيار ما تريد منها حسب ما يناسبك ( انظر الشكل 1-2 ) من قائمة File حدد خيار New ثم خيار Page or Web ثم من مربع الحوار اختر Web Site Templates . 1 - 2 وتكون هذه القوالب على شكل هياكل فارغة يمكنك من إنشاء أنواع معينة من مواقع الويب ، كما يحتوي فرونت بيج على المعالجات Wizards ، هذه المعالجات عبارة عن قوالب تلقائية تستفيد منها في إنشاء مواقع ويب أكثر تعقيداً . هذا وصف بعض قوالب ومعالجات مواقع الويب في فرونت بيج : × Corporate Presence Wizard : هذا المعالج يرشدك إلى خطوات إنشاء موقع ويب خاص بأعمالك التجارية . × Customer Support Web : يمكنك هذا المعالج من إنشاء موقع ويب خاص بدعم المستهلكين ، يصلح هذا القالب لشركات البرامج التي تقوم بإنشاء مواقع دعم المستهلكين . × Discussion Web Wizard : يرشدك هذا المعالج إلى عملية إنشاء موقع مناقشة يشبه مجموعات الأخبار . × Import Web Wizard : يمكنك هذا المعالج من إنشاء أرشيف على الويب يحتوي على ملفات من كمبيوترك الخاص بك . كما يمكنك من استيراد أحد مواقع الويب إلى موقع آخر داخل فرونت بيج . × Project Web : يقوم هذا المعالج بإنشاء موقع ويب يتم تأسيسه وفق مشروع معين يحوي الجدول الخاص بهذا المشروع وحالته وعدده وملفات الأرشيف والمناقشات . × Personal Web : يكنك من إنشاء موقع ويب شخصي يعكس أنشطتك واهتماماتك الخاصة . × One Page Web : يحوي هذا القالب صفحة ويب واحدة . × Empty Web : لا يحوي أي صفحة ويب بداخله . استخدام قالب معالج الويب : لاستخدام قالب بسيط في إنشاء موقع ويب ، قم بما يلي : 1- من قائمة File ، حدد الخيار New ثم Page or Web حتى تفتح مربع حوار New وبداخله علامة تبويبWeb Site محددة . 2- حدد نوع القالب الذي تريد استخدامه ، كأن تختار قالب Customer Support Web مثالاً 3- حدد المجلد أو الدليل الذي تريد أن تنشئ فيه موقع الويب ثم انقر زر ok . 4- في حالة عدم وجود هذا المجلد بالفعل ، سيسألك البرنامج إن كنت تريد إنشاءه . في هذه الحالة انقر زر yes وسيقوم فرونت بيج بعد ذلك بإنشاء القالب طالما انتهيت من إنشاء المجلد الخاص به . 5- بعد بضع ثوان ، سيتم إنشاء القالب . يقوم فرونت بيج بإضافة صفحة آو أكثر إلى موقع الويب بعد تحديد أي قالب من القوالب ما عدا قالب Empty Web . استخدام القوالب لإنشاء أنواع مختلفة من صفحات الويب على غرار قوالب المواقع ، تمثل قوالب الصفحات أيضاً هياكل فارغة يمكنك استخدامها لإنشاء صفحات الويب داخل موقعك ، أيضاً يمكنك إنشاء أي عدد من صفحات الويب باستخدام القوالب الخاصة بها . رغم أن عدد القوالب للمواقع عشرة فقط إلا أنه يحتوي على 27 قالباً للصفحات . ويبين الشكل 2-2 معظم قوالب الصفحات التي يمكنك اختيار ما يناسب احتياجك منها . 2 - 2 كما يعرض فرونت بيج نموذجاً بسيطاً لكل قالب صفحة قبل أن تقوم بإنشائها على عكس قوالب المواقع . لإنشاء صفحة ويب باستخدام أحد القوالب قم بما يلي : 1- من قائمة File حدد خيار New ثم خيار Page or Web لتفتح مربع حوار New اختر منه Page Templates 2- حدد نوع القالب الذي تريد استخدامه ، كأن تختار قالب – Left ، Narrow aligned Body مثلاً . سيقوم القالب الذي حددته بعرض نموذج مصغر له في مربع المعاينة . 3- انقر زر ok بعد ثوان معدودة ، سيتم إنشاء الصفحة الجديدة من القالب الذي حددته . عند استخدام القوالب ستلاحظ أن فرونت بيج يقوم بإنشاء مواقع وصفحات الويب باستخدام بعض هذه القوالب تعلمت في هذا الدرس كيفية إنشاء مواقع وصفحات الويب باستخدام القوالب في فرونت بيج . يتبع ......... |
||||||||

|
|
|
#3 | ||||||||
  
|
التعامل مع النص
أساسيات النص : سوف تتعلم كيفية إضافة النص إلى صفحاتك وإذا كنت قد أمضيت وقتاً طويلاً داخل الويب فلعلك قد لاحظت أن معظم مواقع الويب يتم إعدادها بغرض توصيل أنواع مختلفة من المعلومات ، ومازال النص من أكثر الوسائل فعالية في أداء هذه المهمة . أيضاً يتيح لك فرونت بيج تزيين النص وتنسيقه بالإضافة إلى وضع النص الأصلي في الصفحة ، وستلاحظ إن كان لك معرفة وتعامل سابق مع برامج أوفيس أن الأمر لا يختلف كثيراً مع فرونت بيج وستجد أن إضافة النص سهل جداً كما لو أنك تكتب ملف وورد وتقوم بتنسيقه ، يمكنك باستخدام فرونت بيج : تعديل حجم النص . ضبط وضع النص ، كأن يكون منخفضاً sub****** أو مرتفعاً super****** عن السطر . إضافة سمات إلى النص ، كأن تجعله عريضاً أو مائلاً أو أسفله سطر ، أو حتى الجمع بين هذه السمات . توسيط النص على الشاشة . إضافة ألوان أو أي تأثيرات أخرى ، مثل تأثير النص الوامض . تغيير الخط الظاهر على الشاشة . هذا كله يمثل عينة بسيطة من الطرق التي يمكنك بها تعديل النص ، وسوف ترى أثناء تعاملك مع فرونت بيج أن معظم ما يتم إضافته إلى صفحات ويب التي تنشأها يأتي على شكل نصوص وستلاحظ أن فرونت بيج يوفر لك مرونة هائلة في طريقة القيام بتلك العملية . إضافة النص إلى صفحة الويب : يتعامل فرونت بيج مع إضافة النص بنفس سهولة برامج معالجة الكلمات ، كل ما عليك هو أن تكتب وسوف يتم لف النص تلقائياً إلى السطر التالي بمجرد أن تصل إلى نهاية السطر الذي تكتبه . لتبدأ بكتابة أي فقرة تريدها : 1- إذا لم تكن لديك الآن صفحة فارغة على الشاشة ، فلتقم بإنشاء واحدة . 2- عند الموضع الذي يظهر فيه مؤشر الكتابة ، اكتب ما يلي : بسم الله الرحمن الرحيم لاحول ولا قوة إلا بالله 3- اضغط مفتاح الإدخال Enter واستمر في كتابة أي نص . لا تضغط مفتاح الإدخال Enter عندما تصل إلى نهاية السطر ، فقط واصل الكتابة وسيتم لف النص تلقائياً إلى السطر التالي . ثم أنه لابد أن تحدد النص الذي تريد تغييره أو إضافة أي سمة إليه ، مثلاً لتغيير حجم النص الذي كتبته ، قم بما يلي : 1- حدد نص بسم الله الرحمن الرحيم . 2- من قائمة Format ، حدد أمر Font . في مجموعة Size ، استخدم شريط التمرير حتى تصل إلى خيار 7 ثم حدده ، انقر بعد ذلك زر ok ، لا بد أن يظهر النص لديك بنفس الحجم الموجود في الشكل . بشكل عام ، يمنحك فرونت بيج قدراً معقولاً من حرية الاختيار في تحديد حجم النص الذي تكتبه ، ويبين( الشكل 1-3 ) المدى المتاح لك في تغيير حجم النص حيث يبدأ من 8 إلى 36 نقطة . 1 - 3 ملاحظة : لست مضطراً لاستخدام قائمة Format حتى تفتح مربع حوار Font يمكنك أيضاً أن تنقر بزر الفأرة الأيمن بعد تحديد النص لتفتح قائمة مختصرة ، من هذه القائمة حدد أمر Font Properties لتفتح مربع حوار Font . إضافة الألوان والسمات : والآن ، قم بإضافة بعض السمات إلى النص ، ابدأ بتغيير لون العنوان : ولتغيير لون النص : 1- حدد عنوان النص . 2- من قائمة Format اختر أمر Font لتفتح مربع حوار Font ( انظر الشكل 2-3 ) . 2 - 3 3- افتح القائمة المنسدلة Color حتى تظهر لوحة الألوان . 4- حدد خيار Red ثم انقر زر ok لتغلق مربع حوار Font لتفتح مربع حوار Font يجب الآن أن يظهر عنوان الفقرة باللون الأحمر . أيضاً يمكنك جعل النص عريضاً أو مائلاً أو أسفله خط . لجعل النص عريضاً : 1- حدد الكلمات لاحول ولا قوة إلا بالله. 2- انقر رمز Bold ( يحمل هذا الرمز حرف B ) الموجود على شريط الأدوات . لجعل النص مائلاً : 1- حدد الكلمات أي من الكلمات . 2- انقر رمز Italics ( يحمل هذا الرمز حرف I المائل ) الموجود على شريط الأدوات . ولإضافة سطر أسفل النص : 1- حدد كلمة الله جل جلاله . 2- انقر رمز Underline ( يحمل هذا الرمز حرف U ) الموجود على شريط الأدوات . 3- الآن ينبغي أن تشبه الفقرة لديك ما هو مبين في الشكل (3 - 3 ) . 3 - 3 أنماط الخط والتأثيرات : 1- حدد كلمة أي كلمة من النص. 2- من قائمة Format ، حدد أمر Font لتفتح مربع حوار Font . 3- في جزء Effects ، يمكنك أن ترى التأثيرات المتنوعة التي يتيحها لك ، كما يتيح لك مربع المعاينة Preview رؤية الشكل الذي يظهر عليه النص بعد تطبيق أي تأثير من تلك التأثيرات . لا حظ السطرين الظاهرين في مربع المعاينة يتيحان لك رؤية النص بالنسبة للتأثيرات التي تغير من الوضع الرأسي ، مثل تأثير انخفاض sub****** وارتفاع super****** النص عن السطر . 4- مثلاً حدد خياري Caps Small و Super****** . انقر زر ok لتغلق مربع الحوار وترى التغييرات التي أجريتها على النص . يعد تغيير المسافة بين الأحرف Character Spacing من التأثيرات التي تستطيع استخدامها لإبراز النص . هذه بعض الخيارات التي يمكنك تطبيقها فيما يتعلق بتأثير المسافة بين الأحرف : 1- حدد الكلمات أي من الكلمات بالحروف الإنجليزية أو اكتب مثلاsaudint.com. 2- افتح مربع حوار Font . 3- انقر علامة التبويب Character Spacing لتفتح اللوحة الخاصة بتأثير المسافة بين الأحرف . 4- من مربع القائمة المنسدلة Spacing ، حدد خيار Expanded وفي مربع القائمة الذي يجاوره By ، حدد خيار 10 . 5- انقر زر ok لحفظ وتطبيق التغييرات التي أجريتها على المسافة بين الأحرف . وكما ترى فإن تأثير المسافة بين الأحرف يعطيك قدراً من الحرية في التعديل في وضع النص . |
||||||||

|
|
|
#4 | ||||||||
      
|
جزاكي الله كل خير على هذا الموضوع المهم
|
||||||||

|
|
|
#5 | ||||||||
  
|
واياك ان شاء الله اختي
حياكي الله |
||||||||

|
|
|
#6 | ||||||||
|
عضو شرف
     
|
تشكري على هالمشاركة المفيدة جزاك الله خيرا............
|
||||||||

|
|
|
#7 |
|
أعضاء شرف
      |
يسلمووووووووووووووووووووووو
|

|
|
|
#8 | ||||||||
|
مشتاقه لكم
     
|
يعطيك العافيه
مشكوره منااااااااااااار |
||||||||

|
|
|
#9 | ||||||||
|
أعضاء شرف
     
|
روعه منار
جزاك الله الف خير |
||||||||

|
|
|
#10 | ||||||||
  
|
حياكم الله اخوتي الافاضل ونفعنا واياكم بكل ما نتعلمه
|
||||||||

|
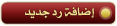 |
«
الموضوع السابق
|
الموضوع التالي
»
| يتصفح الموضوع حالياً : 1 (0 عضو و 1 ضيف) | |
|
|
الساعة الآن 02:14 AM.







 العرض العادي
العرض العادي


